Pythonの仮想環境を作ってみるのこと
今更だけど、pythonの仮想環境を作ってみる。
というのも、python3 + Djangoを試してみたいからだ。
一応、python2版のDjangoならば、
パッケージマネージャからインストールできるのだが、
バージョンが古いのでDjangoのチュートリアルすら実行できない。
したがって、今回は仮想環境を作り、
仮想環境上にDjangoをインストールしてみようと思う。
仮想環境の構築
まず、virtualenvという仮想環境を構築できるツールをインストールする。
sudo apt-get install virtualenv
インストールしたらvirtualenvを使って仮想環境を作る。
virtualenv -p /usr/bin/python3 py3env
オプションで指定しているのは仮想環境で使用するPythonインタプリタのパス。
未指定の場合は、システムデフォルトのPythonインタプリタが使われる。
パラメータには作成する仮想環境のパスを指定する。
コマンドが終了すると環境の出来上がり。
仮想環境の有効化
ターミナルから作成した仮想環境に移動して、環境を有効化するコマンドを実行する。
仮想環境のbinディレクトリ配下にあるactivateファイルをsourceコマンドで読みこめば良い。
source bin/activate
コマンド実行後、
ターミナル上のユーザ名の前に仮想環境名が表示されれば成功。
ついでにPythonのバージョンを見てみる。

Pythonのバージョンが3.5になっているのがわかる。
ここで仮想環境を抜けてみる。
抜けるにはdeactivateコマンドを使う。
仮想環境を抜けたあとのPythonのバージョンを見てみる。
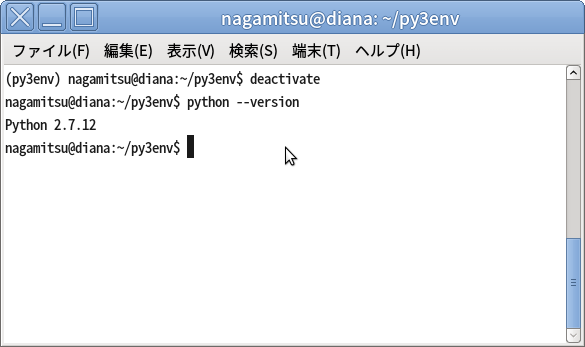
Pythonのバージョンが2.7.11でデフォルト環境が維持されているのがわかる。
というわけで仮想環境ができた。
以降、この環境を使ってDjangoを試してみる。
ちなみに仮想環境を破棄するには、ディレクトリ毎削除してしまえば良い。
追記: virtualenvのオプションについて。*1
上の例ではpythonインタプリタのパスをオプション指定していたが、
これだと含有するパッケージはほぼ空なので、
必要なパッケージをpipでインストールする必要がある。
そこで、--system-site-packagesを追加してやると、
コピー元となるシステム上のpython環境にインストールされているパッケージも
コピーしてくれる。
手間を考えるとこっちのが便利だね。
virtualenv -p /usr/bin/python3 --system-site-packages py3env
SQuirreL SQLのこと その4
おまけ。
SQuirreL SQLでSqliteを使いたい場合について。
ドライバリストにSqliteが無いからと言って使えない、というわけではないらしい。
Java製だからJDBCドライバがあれば接続できるようだ。
ついでに、以下にメモっておく。
ここのサイトが参考となった。
Accessing SQLites database using SQuirrel SQL Client
上記サイトの内容を参考に、新規ドライバを追加する。
注意点としてはWebサイトURLとして書かれているURLはリンク切れしている。
必要に応じて、SqliteなりSqlite JDBCドライバのWebページへのリンクを書いておくと良い。
ちなみにJDBCドライバは下記から取得した。
xerial / sqlite-jdbc — Bitbucket

ドライバの定義後、エイリアス設定をする。
サンプルにしたがって書けばよく、
[jdbc:sqlite://]の後ろにデータベースファイルのパスを記載するだけで良い。
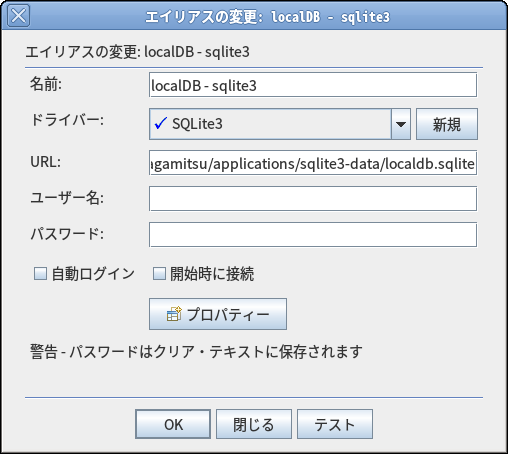
接続するとちゃんとデータが拾える。
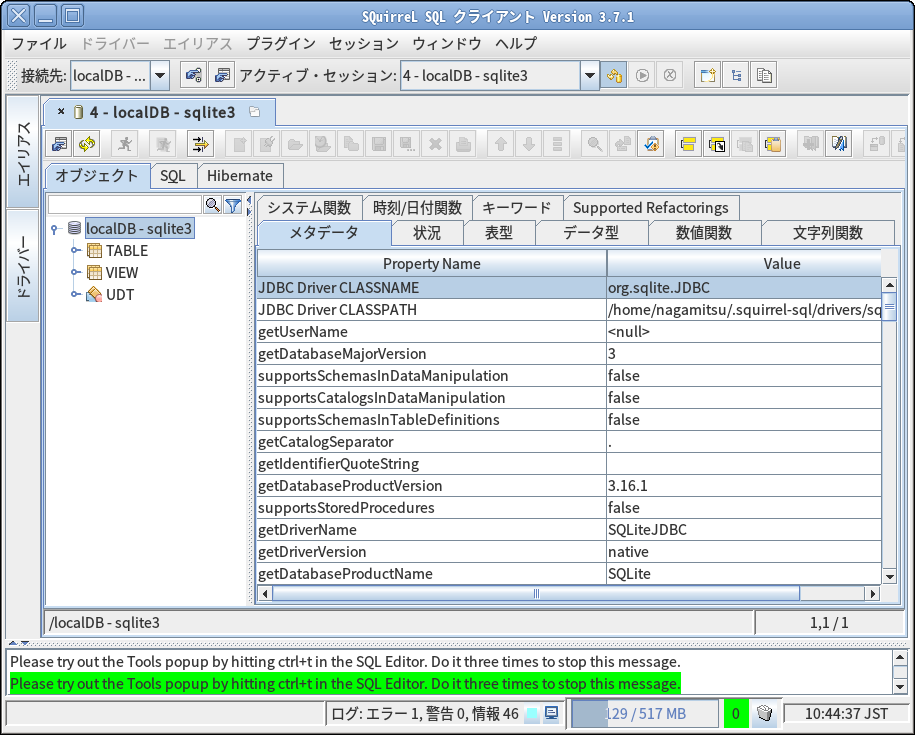
うむうむ、問題ない。
SQuirreL SQLのこと その3
その2のつづき。
ここではHSQLDBを使用しているのでその手順となる。
まずは、JDBCドライバを認識させる。
アプリ上からドライバをダウンロードする機能はない*1ので自前で用意する。
HSQLDBはインストールディレクトリのlibにドライバがあるので今回はこれを使う。
ドライバのタブを押して一覧を出し、
設定するドライバを選択する。

[選択したドライバの編集]ボタンを押して編集画面を出し、
追加クラスパスのタブでドライバファイルを追加する。

正しく認識されるとドライバリストにチェックマークが付く。

エイリアスのタブを押し、[エイリアスの追加]から接続設定を追加する。
接続文字列についてはJDBCの記法と同じなので、いつも通り書けば良い。
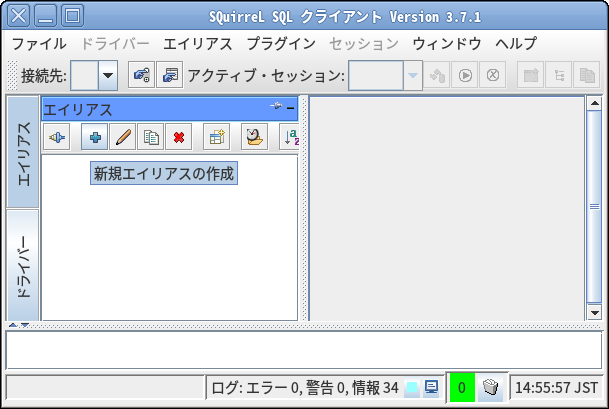

OKボタンを押して、DB接続すると正しく情報が取得できる。

SQLもこの通り。
コード補完もあるし、なかなか便利。
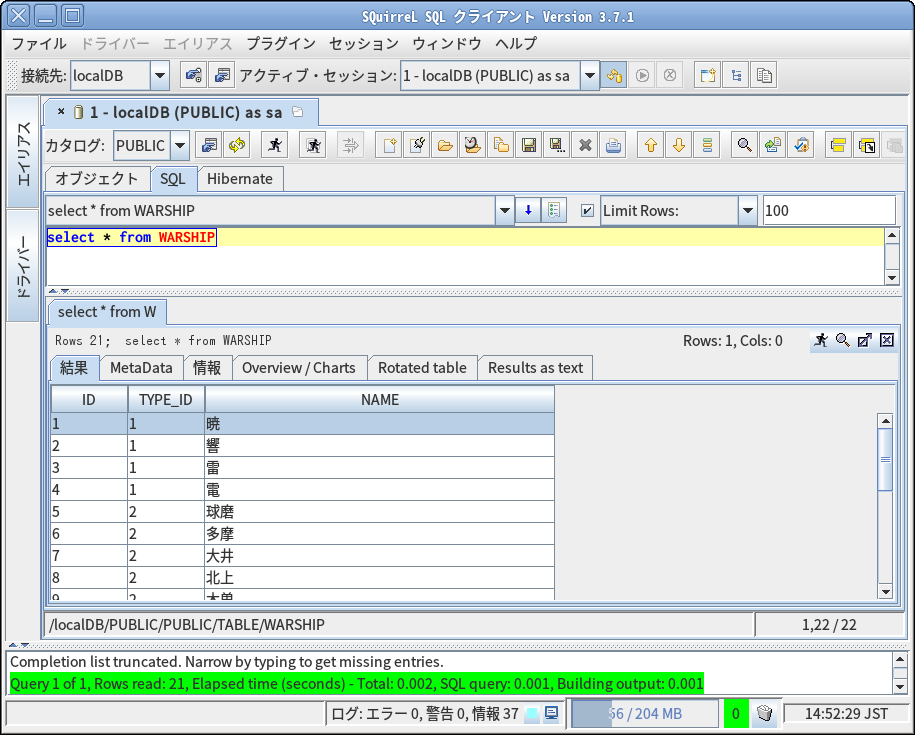
*1:ドライバ毎にドライバのWebサイトを開く機能はある
SQuirreL SQLのこと その2
その1のつづき。
SQuirreL SQLでのGUI設定やDB接続を含む設定手順のあれこれについて
以下に書いておく。
まず、GUIの変更。
このアプリ、デフォルトではフォントが小さくて自分にはとても見づらい。
幸いにしてフォントが変更できるので早速変更する。
ファイルメニューから、グローバル設定を選び、設定画面を出す。
フォントのタブに4種類のフォント設定があるので、
これらを好みのフォント、サイズに設定し直す。
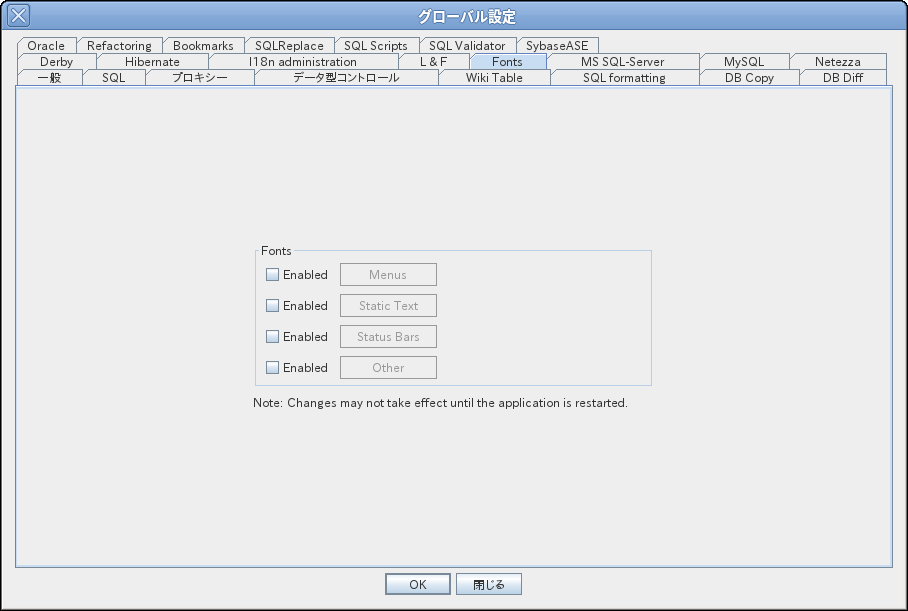
あと、アプリのロケール設定があるので、
合わせてこれも設定する。

設定変更後、アプリを再起動すると反映される。

さらに再度ファイルメニューから新規セッションプロパティを開き、
SQLエディタのフォントも変更しておく。
SQLタブの下方にフォント設定の項目がある。

これで画面周りの設定は終わり。
ルックアンドフィールなども変更できるので、
こだわる場合は色々と触ってみると面白いかもしれない。
DB接続設定については、その3へつづく。
SQuirreL SQLのこと その1
最近、PyCharmでPythonばかり書いているせいか、Eclipseをとんと起動しなくなってしまった。
そのせいもあって、Javaを書く時用にIntelliJの製品版が欲しくなっている今日このごろ。
また、DBクライアントを探し始めてしまった。
以前は、DBViewerやDBeaverなどのEclipseプラグインで賄っていたけれど、
PyCharmなどでは使えないし、DB参照のためだけにEclipseを立ち上げるのも
なんだか間抜けな感じもするので、いいものはないかと考えていた。
一応、PyCharmやIntelliJと同じくJetBrains社からSQL用IDEとして
DataGripという製品があるけれど、これは有料なので対象外。
使いやすそうなんだけどね。
また、PyCharmやIntelliJにもDBプラグインがあるようだが、
これはOracleやMySQL, Postgresなんかが対象で、
HSQLDBでは使えなさそうなのでこれも見送った。
Linuxでも使えるDBクライアントはなかろうかと、ネットを探してみた結果、
SQuirreL SQLというアプリを見つけた。
Javaで作られていてOSの縛りもなく、基本的な機能はそろっていそう。
また、更新もまだ止まっていないようだったので、
使ってみることにした。
ここのサイトから最新版のインストーラをダウンロードして、
端末から実行する。
java -jar squirrel-sql-3.7.1-standard.jar
GUIのインストーラが起動するので、
説明に従って設定していく。
このあたりは一般的なものと変わらないのでわかりやすい。
このアプリは日本語化もされているので、
インストール時にトランスレーション用のプラグインも忘れずに設定する。
起動用のショートカットも作ってくれるので、
インストール後はアプリケーションメニューから簡単に起動できる。
アンインストーラーはインストールディレクトリにコピーされているので、
削除したい時にはコマンドから実行する。
java -jar {インストールディレクトリ}/Uninstaller/uninstaller.jar
起動イメージはこんな感じ。

DB接続設定についてはその2へ続く。
http記法(はてな記法)でリンクターゲットが指定できないのこと
はてな記法で記事を書いていて、
参考ページを貼り付けることがよくあるのだけれど、
本文中の参考ページは別タブないし、別窓で表したいと思っている。
けれども、http記法ではリンクターゲットが指定できないので、
うっかりアンカーを押すと本文からリンク先へ遷移してしまう。
まぁ、読み終わったあとbackで戻ればいいのだけれど、
ポリシーとしては最初に描いた通りなので、少々の不満がある。
そんなわけで、ぐぐってみたら、
対処法を作ってくれている人がいた。
markdown記法でリンクをtarget="_blank"にする - エンジニアをリングする
また、それを紹介してくれている人がいた。
はてなブログ内のリンクを新しいタブ(別窓)で開く方法 - maroom
すばらしいっですね、これで、リンクについてあまり気にする必要がなくなったよ。
UbuntuにUnity3Dをインストールするのこと
Unity3Dをインストールしてみたくて、インストール方法を調べてみた。
ubutnu-makeでインストールするのが一番簡単だったりするのだが、
これはこれで問題があって、うまくいかなかった。
umake games unity3d
手順としては、これでインストールできる。
・・・・・・はずだが、インストールできたり、できなかったりする。
また、インストールできても起動できなかったりして、
どうにもならなかった。
しかたないので、パッケージファイルを探したら、
本家Unity3Dのフォーラムでパッケージファイルがひっそりと公開されていた。
(ダウンロードページには一言も、Linux対応版の文字がないのにね)
https://forum.unity3d.com/threads/unity-on-linux-release-notes-and-known-issues.350256/
最新の記事から遡って、環境にあったパッケージファイルをダウンロードしてインストールすれば、
簡単にインストールできる。
実際、Linuxでも動かせるのに、なぜ、ダウンロードページに紹介が無いのだろう。
このフォーラムへのリンクくらいはあるとありがたいのだが。。。