最近開いたファイルを無効化する方法
Ubuntuではシステム設定のプライバシーポリシーから
ファイルの参照履歴を記録しないように設定ができるが、
Ubuntu mateではプライバシーポリシーの設定画面がない。
したがってコマンドで対応するしかないようだ。
原理としてはrecently-used.xbelに履歴が記録されるので、
このファイルが変更されないようにブロックすれば良いらしい。
cd ~/.local/share cat /dev/null > recently-used.xbel sudo chattr +i recently-used.xbel
戻すには
sudo chattr -i recently-used.xbel
とやる。
- 参考文献
keymap定義のこと
今のPCでは、いわゆる106/109日本語キーボードを使っていない。
PowerMac G3なんかに付属していた古いUSBキーボードを使っている。
Ubuntu/Windowsともに、不自由はあまり感じないのだが、
ボリューム調整のキーとか、ディスクイジェクトのキーが効かなくて困ることが稀にある。
Ubuntu Mateをインストールしたら、このキーが効かなくて少しさみしかった。
そこで、キーボードのキーコードを調べて、機能を割り当てる方法を調べたので書いておく。
キーコードを調べる
xevコマンドを実行すると、キーイベントのモニタリングができるので、これを活用する。
.Xmodmapファイルを作る
ホームディレクトリに.Xmodmapというファイルを作る。
内容は下記のような具合に記述する。
keycode 122 = XF86AudioLowerVolume keycode 123 = XF86AudioRaiseVolume keycode 121 = XF86AudioMute keycode 169 = XF86Eject
.profileにコマンドを追記する
.Xmodmapファイル作成後にxmodmapコマンドを実行して.Xmodmapファイルを読みこませればOK。
.profileにコマンドを追記しておけば、ログイン後に自動で実行される。
# modify keymap xmodmap $HOME/.Xmodmap
- 参考文献
ubuntu-makeのこと
Android Studioをインストールしてみようと思って、
取得場所を探してみると、
ubuntu-makeの記事が目についた。
開発ツールの導入をサポートしてくれるアプリで、
これを使うと開発環境(この場合OSか)に合わせた"最新版"を導入できる、とのこと。
対象のツールも下記サイトによると多岐にわたっている。
はてなブックマーク - 第372回 Ubuntu Makeで簡単にAndroid開発環境を構築する:Ubuntu Weekly Recipe|gihyo.jp … 技術評論社
ファイルを探してページをめくるより、
こっちのほうが楽そうなので使ってみた。
ubuntu-makeはppaから導入する。
sudo add-apt-repository ppa:ubuntu-desktop/ubuntu-make sudo apt-get update sudo apt-get install ubuntu-make
使い方は簡単。
ターミナルから下記を実行すればOK。
umake android android-studio --accept-license
オプションの'--accept-license'はライセンス同意をスキップするオプション。
これを付けない場合は、ターミナルにライセンス条項が表示され、
同意をするかしないかを選ぶ必要があったらしいのだが、
実際に実行してみると、
そもそもライセンスが条項が取得できずにエラー終了してしまう。
そのため、このオプションを付けて実行した。
ubuntu-makeを実行するとインストールパスを問われるので、
適時修正後、enterを押すとダウンロードが始まる。
ダウンロードが終了するとubuntu-makeは終了してしまうので、
インストール先にあるandroid studioのインストーラを実行する必要がある。
結局のところ、
今回のubuntu-makeはインストーラのダウンロードだけしかしていないけど、
ファイルを探しまわる手間を考えると、
これはこれでありのような気がした。
あとは、eclipseをインストールするとどうなるかを試してみたいが、
eclipseはすでにあるので、
次のLTSをインストールする際に試してみようかな。
ちなみに、android-sdkやらndkもインストールできるとマニュアルには書いてあったけど、
ファイルが見つからないとかなんとかで、sdkのインストールはできなかった。
結局、sdkやndkはandroid studioのメニューからインストールした。
Android-x86のこと
スマホ嫌いでガラケー持ちだけど、androidが触りたくて
PC用Android OSであるAndroid-x86をインストールしてみた。
VirtualBoxにインストールするのが楽だけど、
速度が出ないのでノートPCに入れてみた。
ISOイメージはAndroid-x86の開発元から取得した。
インストールメディアを焼くのが面倒だったので
Unetbootinを使ってブータブルUSBメモリを作り、
ノートPCにインストールした。
UNetbootin - Homepage and Downloads
インストールで迷うところはあまりないが、
ディスクのパーティションについては、
予め作成しておくほうが楽みたい。
ちなみにLVMは使えないので、
インストールにはプライマリパーティションが必要。
ファイルシステムには
Android 4.4ベースの場合はext3まで、5以降はext4が使用できる。
Ubuntuなどとのデュアルブート環境を構築している場合は、
Grubを上書きしないように注意が必要かも。(yes, noの選択でスキップできる)
また、EFI用のBootメニューを作るかどうかも聞かれるので、
EFIが不要の場合は間違って設定してしまわないように注意する。
GrubのメニューにAndroid-x86の起動メニューを追加した際は、
Grub設定を直接編集せず、Grub Customizerをインストールして、ツールから編集を行った。
編集内容については、Unetbootinで作成したUSBメディア内のsysLinux.cfgを参考に書き加えた。
ちなみに1行目のroot='hd0,3'(sda3の意)やカーネルなどのパスについては、環境によって当然変える必要がある。
set root='hd0,3' linux /android-4.4-r5/kernel quiet root=/dev/ram0 androidboot.hardware=android_x86 src=/android-4.4-r5 initrd /android-4.4-r5/initrd.img
アプリによっては動かないものもあるけれど、
エミュレータよりはサクサク動かせるし、ストレスは少ない。
Ubuntu インストール時に手動でLVMパーティションを編成する方法
Ubuntuをインストールする際、
ディスクのパーティションをどうするかを選ぶことができるが、
位しかできない。
インストーラでは手動パーティション編成を選んでも、LVM管理の操作は行えない。
パーティションを自分で編集し、
なおかつLVM管理としたい場合はどうしたら良いのかがわからなかった。
調べてみると、インストーラを起動する前に、事前にディスク操作が必要らしい。
少し古いがこの記事が役に立った。
ubuntu12.04 LTSまでの記述だったが、14.04 LTSでも同じ操作で問題なかった。
UbuntuDesktopLVM - Community Help Wiki
ここの手順は基本コマンドで対応するのだけれど、
なるべくGUIで操作したかったので、
そのあたりを記録しておく。
以下、実施した手順。
UbuntuのLive CDなりUSBメディアなりで起動。
ルートを含む起動中のディスクは編集できないので、別のメディアから起動する。
Dashからディスクを起動
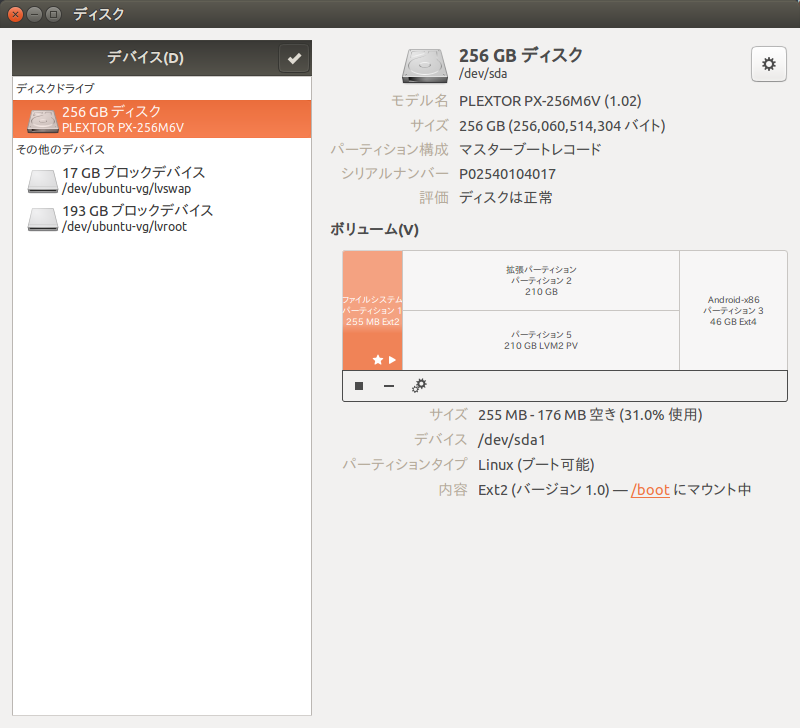
画面から既存のパーティションを削除して、まずは物理的にパーティションを切る。
ここではBoot領域、Ubuntu領域、別OS領域とした。
| 領域名 | タイプ | フォーマット | 備考 |
| boot領域 | primary | ext2 | 自動インストール時に/bootがext2だったので。 |
| Ubuntu領域 | extended | - | 拡張領域に論理領域を作る事になる。 |
| 別OS領域 | primary | ext4 | ここにインストールするOSがLVMを扱えるなら、このようにパーティションをわけずに、LVM論理パーティションの一つにできるのだが。 |
Gparted (Gparted パーティション編集ツール)を起動
Live CDに含まれるGpartedを使用して拡張領域に論理領域を作成する。
(画像は作成後のもの。作成時はマウントポイントもラベルもブランクでOK)
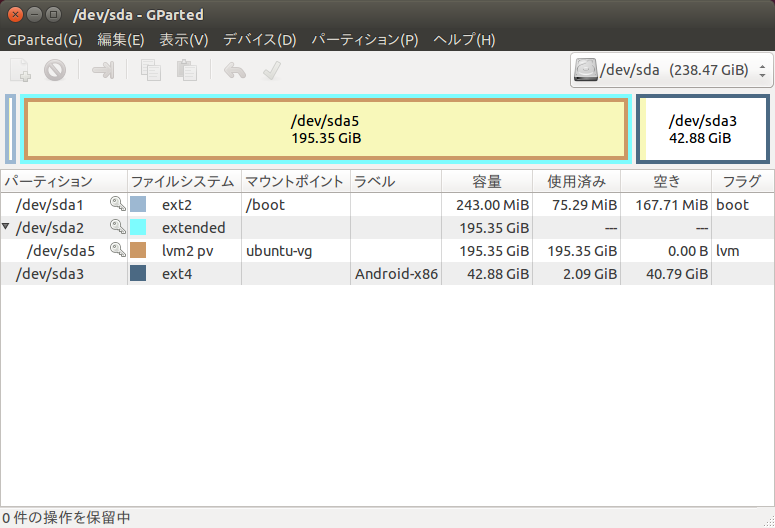
/dev/sda2の拡張領域上にカーソルを合わせると、ツールバーの追加ボタンが有効になるので押す。
領域サイズとファイルシステムタイプを問われるので、
領域サイズは"すべて"、ファイルシステムタイプは"lvm2 pv"とする。
ダイアログを閉じるとパーティションは"新規追加"みたいな表示だけで、まだ確定されていない。
編集内容はツールバーの保存ボタンを押すと反映される。
ここまではLVM管理の受け皿を作ったに過ぎず、
実際のボリューム設定はコマンドで行った。
参考元の記事を見ながらやれば、間違いが少ない。
pvcreate 論理領域に物理ボリュームを作る
sudo pvcreate /dev/sda5
vgcreate ボリュームグループを作る
sudo vgcreate ubuntu-vg /dev/sda5
lvcreate 論理ボリューム、論理swapを作る
sudo lvcreate -L 16G -n lvswap ubuntu-vg sudo lvcreate -l 100%FREE -n lvroot ubuntu-vg
lvdisplay 論理ボリュームの確認
sudo lvdisplay
mkfs.XXX mkswap ファイルシステムの作成
sudo mkfs.ext4 /dev/mapper/ubuntu--vg-lvroot
sudo mkswap -f /dev/mapper/ubuntu--vg-lvswap
ファイルシステムの名前(/dev/mapper以下)はグループ名+"-"+倫理ボリューム名にする。
その際、名称に"-"を含んでいる場合は、"--"としてエスケープしないといけない。
コマンドはファイルシステムがext4用のものとswap用のもので異なるが、
使い方はだいたい同じ。
インストーラを起動
インストーラで手動選択を選ぶと、インストール先選択にLVM管理の論理ボリュームが表示されるので、
boot領域に/boot, ubuntu-vg-lvrootに/, ubuntu-vg-lvswapにswapをそれぞれ設定する。
ブートローダのインストール先は/dev/sdaとする。
インストールが完了し、再起動後、問題がなければOK。
参考記事では、再起動前にマウントしてみろとか書いてあったけど、
イマイチ理由が読み取れなかったので無視した。
というわけで、手動でディスク割り+LVM適用は、結構めんどくさいが、
最初にやっておけば、LVM管理の論理ボリュームは領域の増減が楽なので後々悩む必要がなくなるかもしれない。
ソフトウェアアップデートに失敗する時の対処方法
一度サボりぐせがつくと、いけませんね。
このブログ、1ヶ月以上放置してしまった。
ま、気を取り直して、書くだよ。
えっと、表題どおり、
ウチのPCが更新できなくなってしまった。
apt-get updateをかけると、こんなエラーで止まってしまう。
W: http://jp.archive.ubuntu.com/ubuntu/dists/trusty-updates/main/binary-amd64/Packages の取得に失敗しました ハッシュサムが適合しません W: http://jp.archive.ubuntu.com/ubuntu/dists/trusty-updates/universe/binary-amd64/Packages の取得に失敗しました ハッシュサムが適合しません W: http://jp.archive.ubuntu.com/ubuntu/dists/trusty-updates/main/binary-i386/Packages の取得に失敗しました ハッシュサムが適合しません W: http://jp.archive.ubuntu.com/ubuntu/dists/trusty-updates/universe/binary-i386/Packages の取得に失敗しました ハッシュサムが適合しません E: いくつかのインデックスファイルのダウンロードに失敗しました。これらは無視されるか、古いものが代わりに使われます。
URLにあるサーバーが何らかの事情で変わってしまったみたい。
更新できないのも困りものなので、更新サーバーを変更して対処してみる。
これは知らなかったのだが、
一口に日本サーバーといっても複数あるようなので、
別のサーバーをチョイスしてみることにした。
- [システム設定]のパネルから[ソフトウェアとアップデート]を選択し、ダイアログを表示する。
- Ubuntuソフトウェアのタブにあるダウンロード元を「日本のサーバー」から「その他..」を選ぶ。
- サーバー選択のツリーにある日本のサーバー群から好きなものを選ぶ。迷ったら[最適なサーバーを探す]ボタンを押して選んでもらう。
- [サーバーの選択]ボタンを押してダイアログを閉じる。
これで問題なく更新ができるようになった。
Ubuntuを使っていると日々、色々なことがあるねぇ。。